On-chart trading is a powerful tool that allows you to execute trades directly from your chart. This seamless integration enhances your trading experience by making it easier to place market and pending orders, as well as manage Stop-Loss (SL) and Take-Profit (TP) levels.
Follow the steps below to use on-chart trading with PROP365 accounts on TradeLocker:
1. Select Your Asset
- Navigate to the chart of the asset you want to trade.
- Observe the current price movements to find the best time to enter the market.
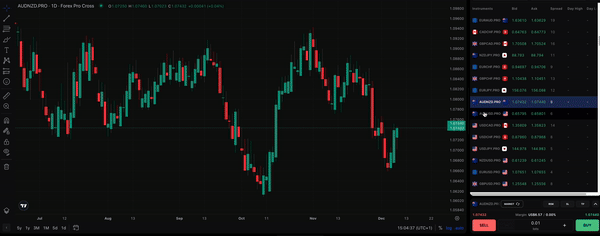
2. Initiate a Trade
- Move your cursor to the desired point on the chart where you want to enter a trade.
- Look for the "+" button next to the price axis at that point.
- Click the "+" button to open options for placing a pending order, as well as setting your Stop-Loss (SL) and Take-Profit (TP) levels.
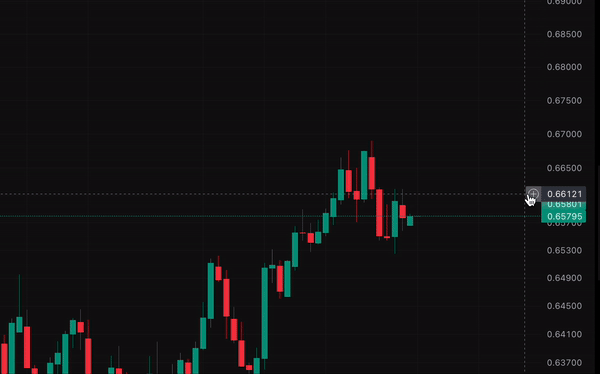
3. Set the SL and TP levels
- After clicking the "+" button, you’ll see options to set SL and TP levels.
- SL levels are shown in red, indicating the price at which you want to limit losses.
- TP levels are displayed in green, showing where you plan to take profits.
- You can adjust these levels by clicking and dragging them on the chart to match your strategy.
- As you adjust the levels, the corresponding prices will update in real-time on the order panel.
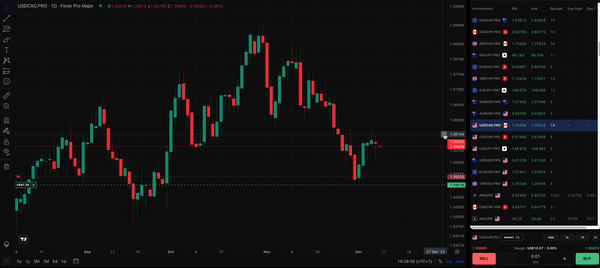
4. Set Your Pending Order
- Once you’ve clicked the "+", the pending order will appear on the chart.
- Adjust the pending order's position by dragging it directly on the chart to where you want the order to be placed.
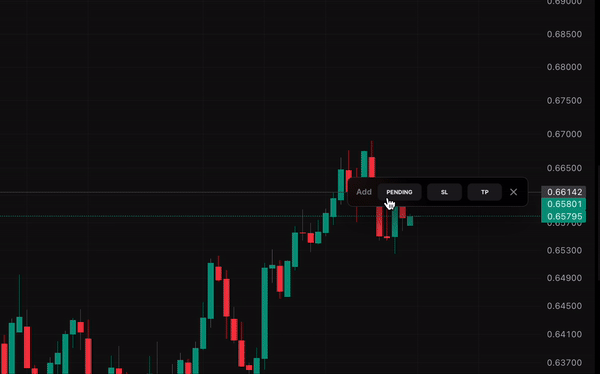
3. You can also edit the SL and TP levels at this point by dragging them on the chart.
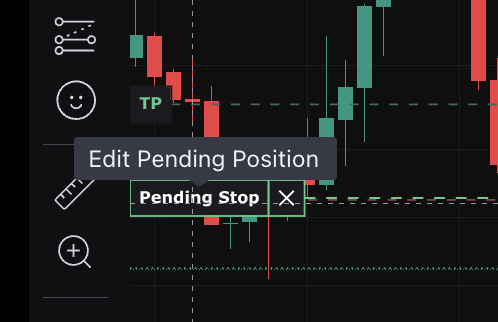
5. Confirm Your Trade
- After setting the pending order, SL, and TP, review the details in the order panel.
- Once you’re satisfied with your order settings, click Buy or Sell in the order panel to execute your trade.
You can also select the SL or TP toggle on the order panel and adjust the levels by dragging on the chart.
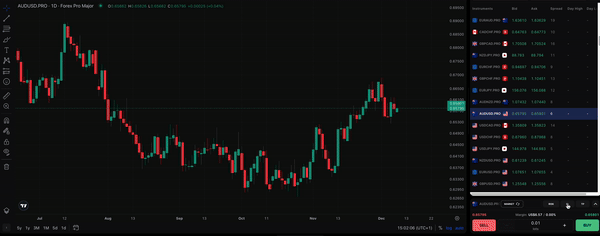
You also have the ability to edit your orders directly on the chart. Just find your order in the trade panel at the bottom of the interface. After finding the order you want to edit, click on the edit button on the right:
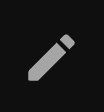
 Help Center
Help Center